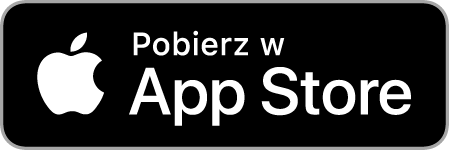ShowerAR to bezpłatna aplikacja, która pozwala na prezentację produktów firmy Radaway w trybie rozszerzonej rzeczywistości (AR) oraz widoku 3D.
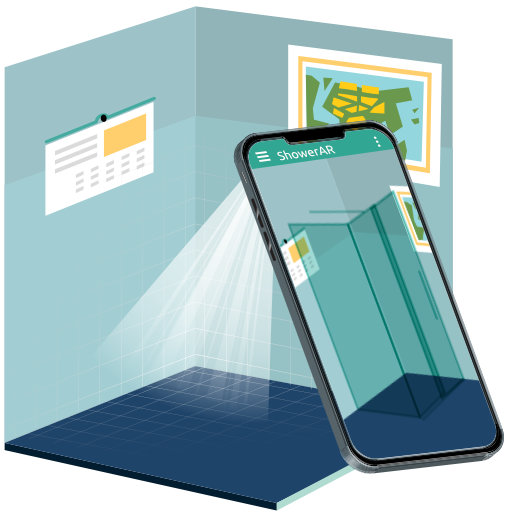
Rozszerzona rzeczywistość (z ang. Augmented Reality, w skrócie AR), pozwala na rozpoznawanie i przełożenie przestrzeni widzianej przez kamerę urządzenia na przestrzeń 3D, a następnie dopasowanie i projekcję obiektów 3D na obraz zarejestrowany z kamery.
Oprogramowanie nie tylko rozpoznaje skanowane płaszczyzny i przestrzeń, ale także potrafi oszacować odległość i wymiary obiektów z dokładnością do paru milimetrów.
Dzięki temu nakładane obiekty 3D mają rzeczywiste wymiary.
Więcej informacji:
Wyszukiwanie produktu
-
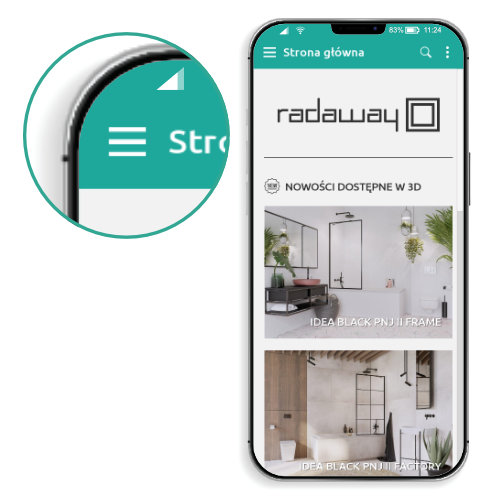
Po załadowaniu aplikacji, rozwiń menu znajdujące się w lewym górnym rogu ekranu.
-
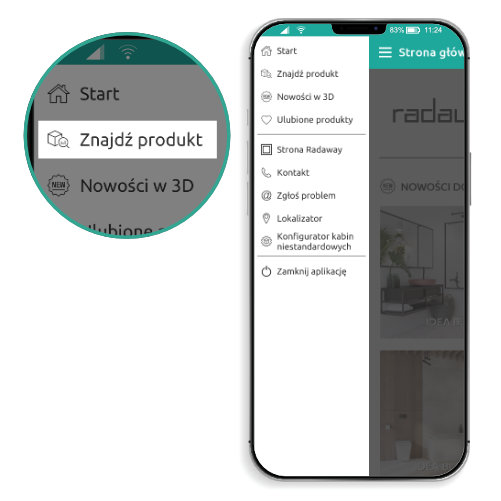
Wybierz opcję "znajdź produkt". Kolejne ekrany pomogą Ci zawęzić zakres wyszukiwania i dotrzeć do listy interesujących produktów.
-
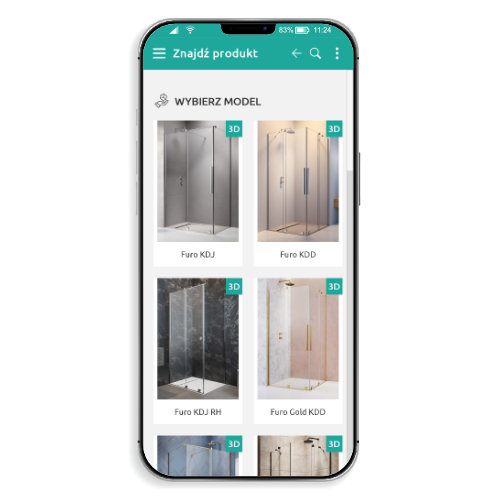
Kliknij w jedno ze zdjęć z zakładką "3D" aby otworzyć kartę produktu.
-
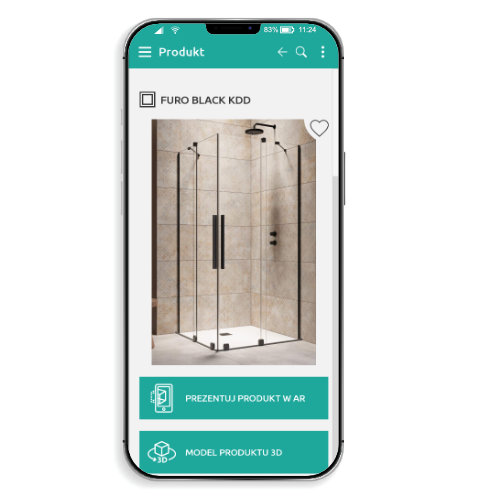
Doszedłeś do karty produktu.
Tu możesz:- przejść do sceny AR lub 3D,
- dodać produkt do ulubionych (zobacz jak dodać),
- przejrzeć szczegóły produktu,
- przejść do produktu w konfiguratorze lub stronie Radaway.
Uruchamianie sceny AR
-
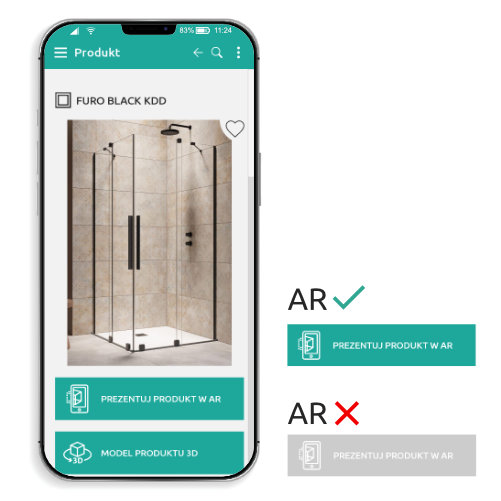
Na karcie produktu pod zdjęciem głównym zauważysz dwa przyciski "Prezentuj produkt w AR" oraz "Model produktu 3D".
Kliknij przycisk "Prezentuj produkt w AR" aby przejść do sceny AR.
Jeśli Twoje urządzenie nie jest kompatybilne z AR, przycisk będzie nieaktywny. W takim wypadku polecamy wypróbować widok 3D klikając w "Model produktu 3D". -
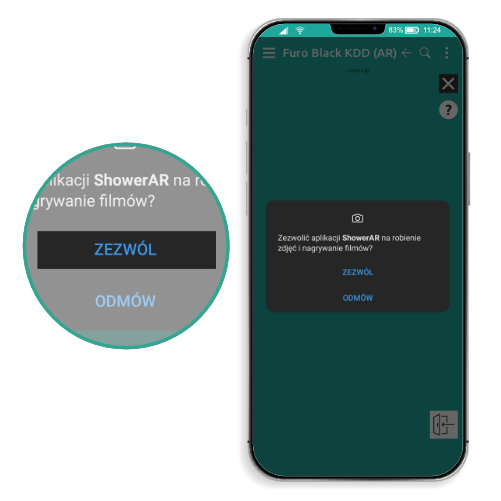
Dostęp do kamery jest niezbędny aby móc korzystać z funkcjonalności AR.
Wybierz "zezwól", aby kontynuować. -
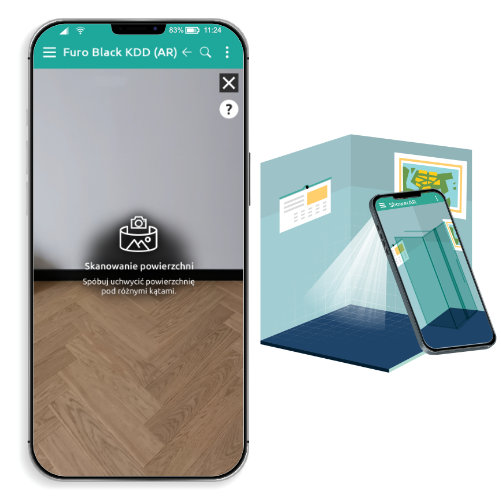
Przy pierwszym użyciu trybu AR, zanim rozpoczniesz skanowanie, zostanie wyświetlona instrukcja.
Zeskanuj powierzchnię telefonem. Postaraj się uchwycić ją pod różnymi kątami, aby urządzenie poprawnie rozpoznało przestrzeń. -

-
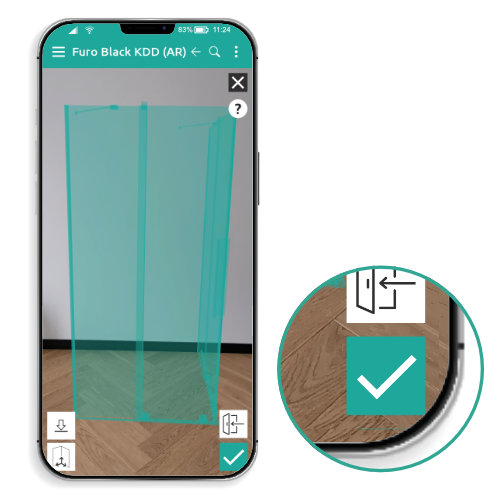
Po zakończonym skanowaniu produkt przechodzi do trybu edycji, który umożliwia zmianę jego pozycji. Więcej informacji o "trybie edycji" znajdziesz pod przyciskiem "?".
Zakończ tryb edycji przyciskiem "✓". -

W trybie widoku można wybrać wariant koloru szkła, stronę kabiny czy skorzystać z funkcji otwierania drzwi. Więcej informacji znajdziesz pod przyciskiem "?".
Zawsze możesz wrócić do trybu edycji aby przestawić produkt wciskając turkusowy przycisk w prawym dolnym rogu ekranu. -
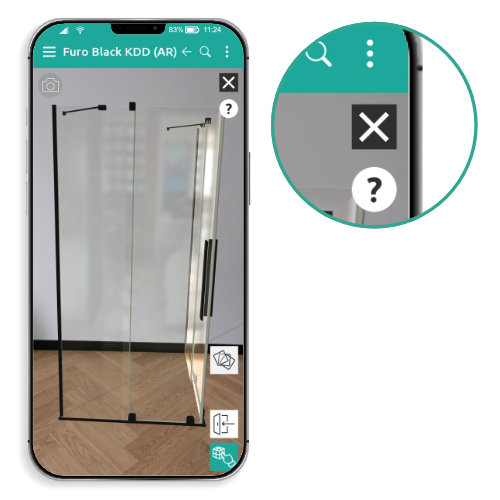
Jeśli chcesz zakończyć tryb AR i wrócić do karty produktu, wciśnij przycisk "X" w prawym górnym rogu ekranu lub użyj przycisku strzałki na górnym pasku.
Ewentualnie, możesz wybrać jedną z opcji z głównego menu.
Ustawianie produktu do znacznika
-
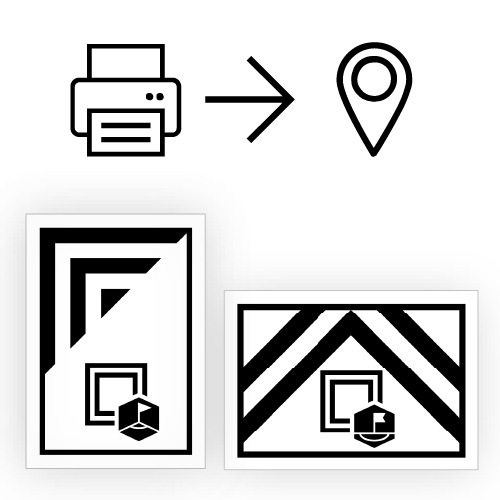
Jeśli zależy Ci na precyzyjnej pozycji produktu (np. do narożnika lub do ściany) bez konieczności ręcznego ustawiania, możesz skorzystać z pomocy znaczników.
-
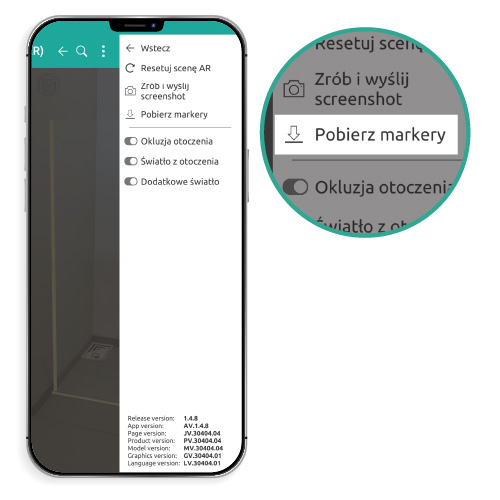
Znaczniki do druku można pobrać na tej stronie lub będąc w scenie AR otworzyć menu strony i wybrać "Pobierz markery".
-
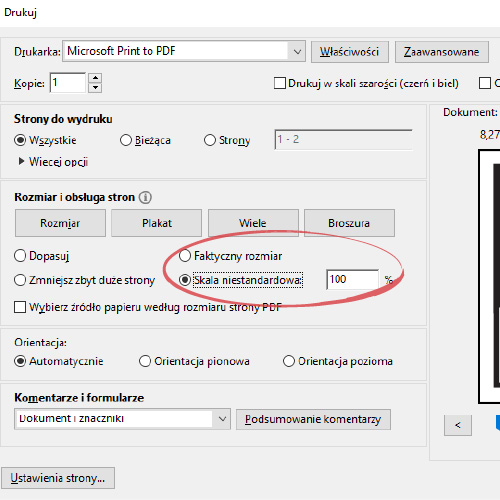
Drukujemy w formacie A4 (automatyczny).
WAŻNE!
W opcjach należy ustawić skalę na 100% lub "faktyczny rozmiar". Jeśli nie widzisz tego ustawienia może ono być schowane w zakładce "zaawansowane". Ewentualnie ta opcja może być nazwana "dopasowanie", wybierz wtedy opcję "wypełnij stronę". -
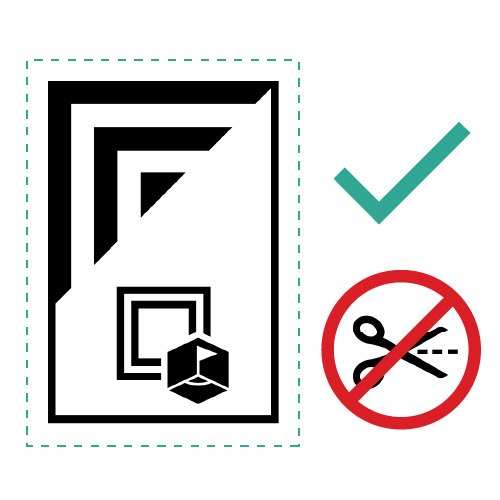
To wszystko! Znacznik to cała kartka - wydrukuj razem z białym marginesem - dlatego nie należy go wycinać.
-
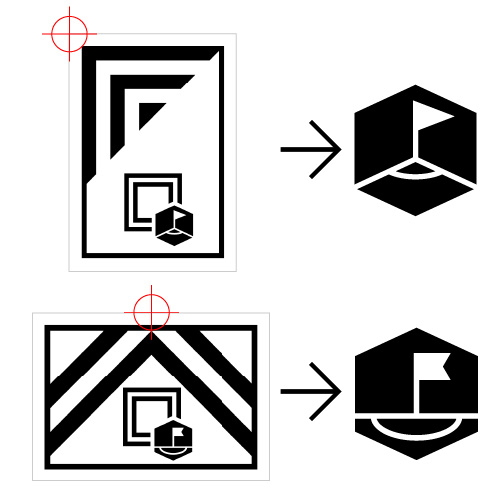
W zestawie masz 2 różne znaczniki.
Jeden pomoże Ci ustawić produkt w narożniku kolejny do ściany, do środka jego górnej krawędzi. -
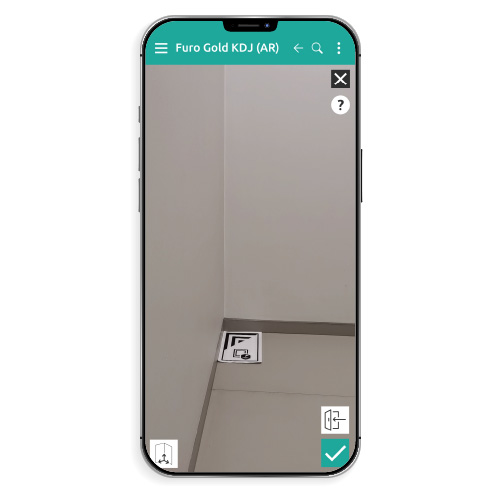
Połóż kartkę na podłodze, tak aby jej górny lewy narożnik znalazł się w narożniku do którego chcesz ustawić produkt.
-
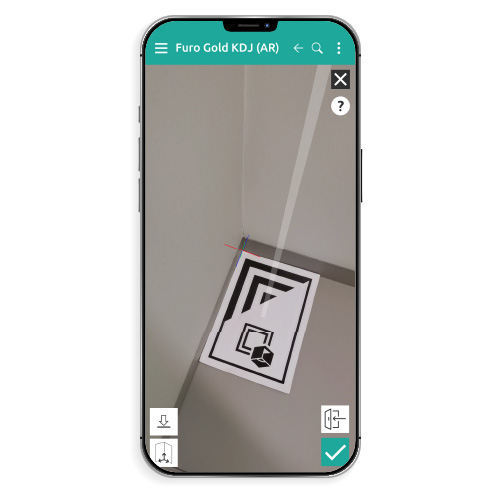
Podczas skanowania spróbuj uchwycić znacznik pod różnymi kątami i odległościami aż nie pojawi się na nim obiekt 3D (marker - pionowa kreska zakończona kółkiem z ikoną magnesu).
-
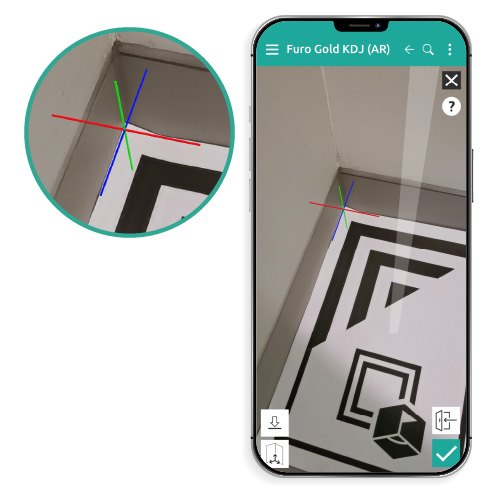
Zwróć uwagę, że poza markerem pojawi się też objekt symbolizujący oś. Upewnij się, że jest ona na pewno w narożniku kartki (podczas skanowania może się on lekko przesuwać).
-
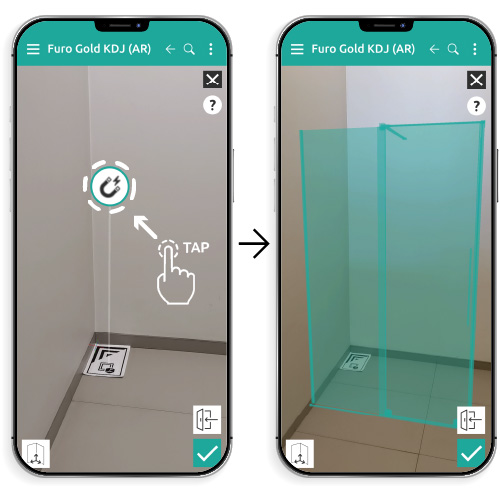
Oddal się, tak aby lepiej było widać marker.
Aby ustawić produkt, naciśnij na kółko z ikoną magnesu. -
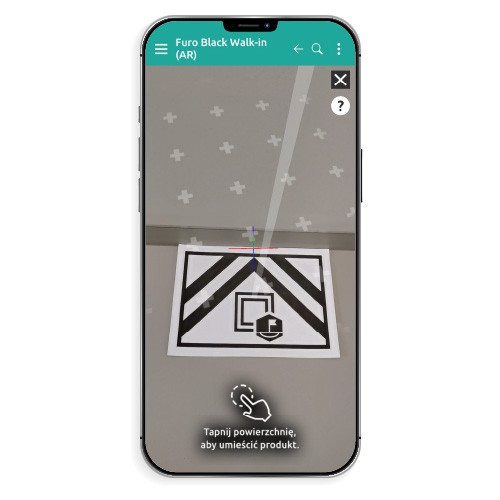
Do zestawu dołączamy też znacznik, który pomoże Ci w ustawieniu produktu do ściany.
Oś na tym znaczniku będzie wyrównana do środka górnej krawędzi tego znacznika, tym samym symbolizując jak zostanie umieszczony produkt gdy wciśniemy marker. -
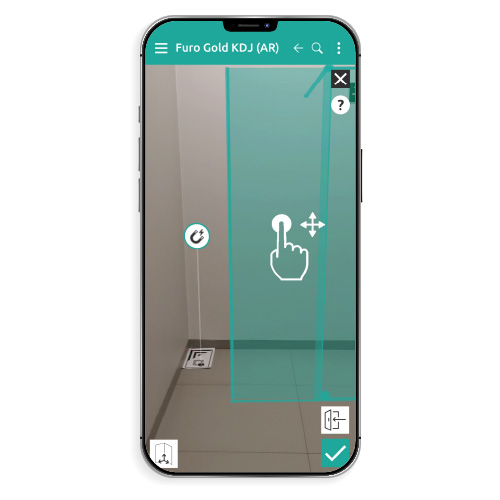
Po umieszczeniu kabiny markery zostają ukryte.
Aby znowu je zobaczyć wystarczy przesunąć produkt w trybie edycji, przeciągając go w inne miejsce.
Upewnij się, że produkt nie zasłania markera (nie jest przed nim), inaczej nie będzie go można nacisnąć. -
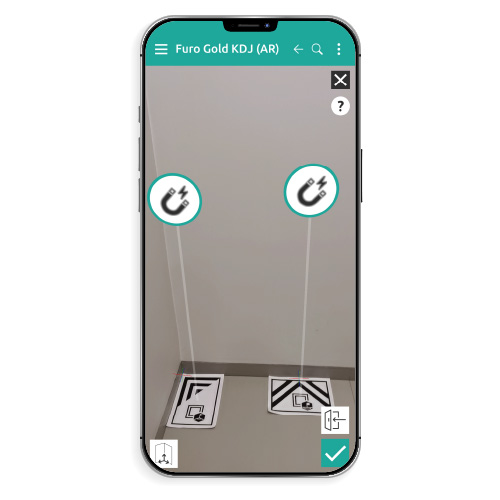
Nie musisz ponownie uruchamiać sceny AR aby ponownie zeskanować znaczniki.
Są one zawsze wykrywalne w trybie edycji.
Maksymalnie w scenie można wykryć 2 znaczniki.
Ulubione produkty
-
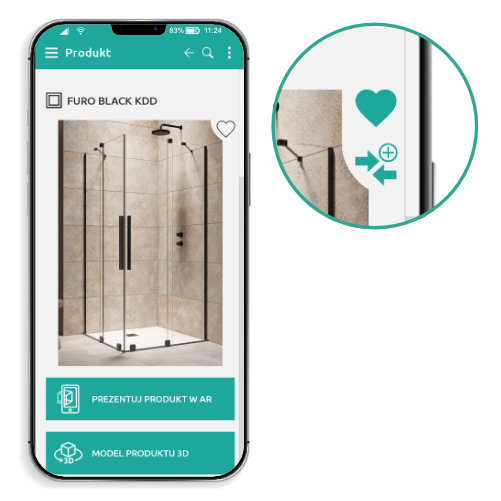
Aby dodać produkt do ulubionych, wciśnij ikonkę w prawym górnym rogu zdjęcia na karcie produktu. Możesz powtórzyć tę czynność dla kilku produktów.
-
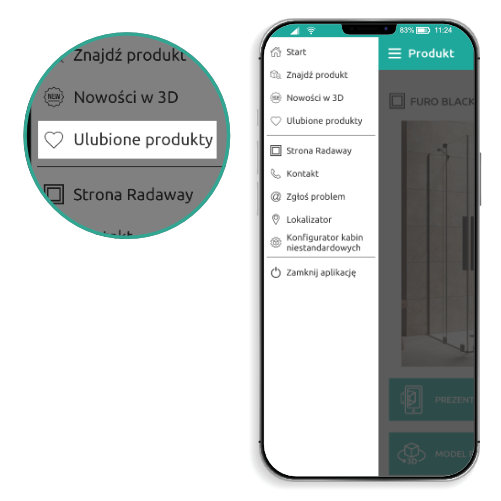
Z menu hamburger wybierz opcję "ulubione produkty", aby przejść do listy dodanych wcześniej produktów.
-
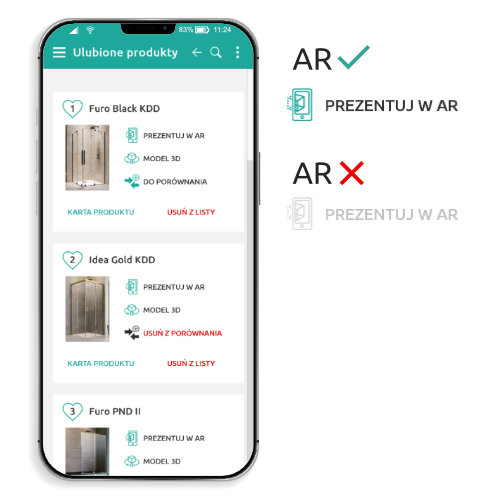
Z listy ulubionych produktów można bezpośrednio otworzyć scenę AR, 3D lub kartę produktu.
Możesz też wybrać, które produkty mają się znaleźć w porównaniu.
Jeśli Twoje urządzenie nie jest kompatybilne z AR, przycisk będzie nieaktywny.
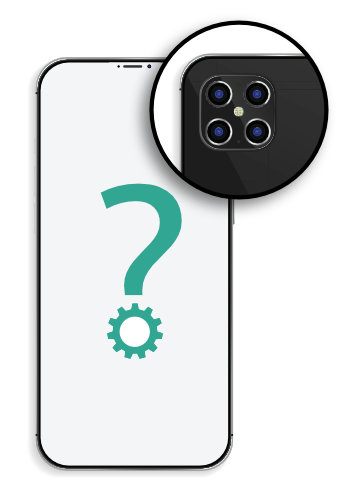
ARCore i ARKit
ShowerAR korzysta z usług Google ARCore dla urządzeń z systemem android oraz Apple ARKit dla urządzeń z systemem iOS.
Aplikacja ShowerAR działa na wszystkich urządzeniach mobilnych.
Użytkownik ma możliwość wyszukania oraz zapoznania się z produktami oferowanymi przez firmę Radaway. Aplikacja daje także możliwość przeglądania modeli wybranych produktów w widoku 3D bez konieczności używania technologii AR.
Część aplikacji wykorzystująca technologię AR może być ograniczona.
Część aplikacji, która wykorzystuje technologię AR wymaga urządzenia o ponadprzeciętnej mocy obliczeniowej, dlatego nie wszystkie urządzenia mobilne są z nią kompatybilne.
Urządzenia kompatybilne z AR
Poniżej można znależć listę urządzeń kompatybilnych:
Na urządzeniach które nie mają możliwości wyświetlania AR, przyciski do przejścia do tych scen będą wyszarzone. Reszta opcji pozostaje bez zmian.
Nie obawiaj się, że urządzenie będzie rejestrować Twój wizerunek lub otoczenie dookoła, czy też wysyłać obrazy z kamery. Poza funkcjonalnością wyświetlania na ekranie urządzenia widoku z kamery, AR wykorzystuje widziany obraz jedynie w celu stworzenia przestrzeni 3D oraz umieszczenia w niej obiektu 3D (produktu Radaway).
Wszelkie grafiki, obrazy i informacje gromadzone podczas działania sceny AR, są automatycznie usuwane po jej zamknięciu a czasami nawet w trakcie w celu zwolnienia pamięci i przyspieszenia działania aplikacji.
Użytkownicy ShowerAR mogą czuć się bezpiecznie, gdyż urządzenie nie zbiera i nie wykorzystuje obrazów w żaden inny sposób niż opisane wyżej.
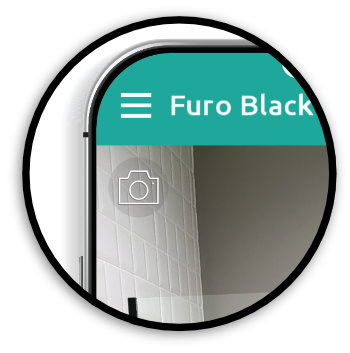
Screenshot
Jedynym możliwym sposobem, kiedy urządzenie wyśle zarejestrowany obraz jest funkcja "Screenshot". Pozwala ona na zrobienie ujęcia z kamery z nałożonym obiektem 3D oraz udostępnienia go w wybrany przez użytkownika
sposób.
Funkcja ta może być uruchomiona jedynie przez użytkownika poprzez wciśnięcie ikony kamerki w lewym górnym rogu sceny AR oraz 3D.
Pobierz znaczniki
Znaczniki do precyzyjnego ustawiania kabiny w trybie AR.Wszelkie pytania oraz sugestie dotyczące funkcjonowania aplikacji prosimy kierować na email showerar@radaway.pl lub skorzystać z formularza zgłoszeniowego.